Mit dieser Anleitung wird CentOS 7 mit den Komponenten Samba, Firebird und Fernzugriff per SSH und Web installiert.
Benutzen Sie einen Webbrowser oder FTP-Programm um das ISO-image von einem Mirrorserver zu laden.
Ich benutze
ftp://linux.mirrors.es.net/centos/7.2.1511/isos/x86_64/CentOS-7-x86_64-DVD-1511.iso
Überprüfen Sie per Checksummer ob die MD5,SHA1 oder SHA256 Checksumme passt.
Brennen Sie das Image auf DVD. Stellen Sie im Bios des Servers die Bootreihenfolge auf DVD ein, legen die DVD ein und starten den Rechner.
Wählen Sie Install CentOS 7
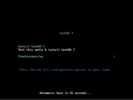
Und bestätigen mit Enter
Tastaturauswahl
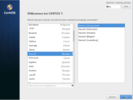
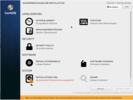
Datum und Uhrzeit kontrollieren
Softwareauswahl „Server mit Gui“
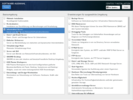
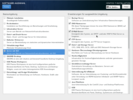
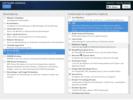
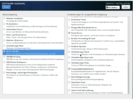
Ich habe DNS,FTP,Samba, KDE,Druckserver,MariaDB und die Kompatilitätsbibliotheken ausgewählt.
Netzwerkkonfiguration
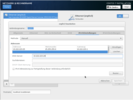
Netzwerkkonfiguration, in meinem Fall
IP-Adresse 10.222.223.25
Netmask 255.255.255.0
Gateway 10.222.223.1
DNS 10.222.223.24
Auf alle Fälle die Konfiguration auf „manuell“ einstellen.
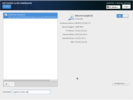
Den Hostname noch einstellen. Hier in dem Beispiel orgamax.wolliz.org
Nun die Installation starten
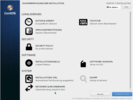
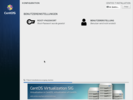
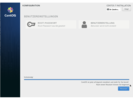
Das Root-Password nicht vergessen
Und Neustart
Nach dem Neustart erfolgt auf dem Terminal die Bestätigung der Lizenz von Linux. Dann kann man mit „q“ den Prozess abbrechen und weitermachen. Danach wird ein unprivilegierter Benutzer eingerichtet, der auch gleich angemeldet wird. Diesen Benutzer abmelden und jetzt wie folgt vorgehen:
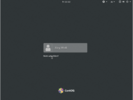
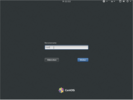
Dann mit dem Benutzer root und dem vergebenen Passwort anmelden.
Dann im Anwendungsmenü ein Terminal öffnen und
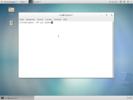 yum update eintippen.
yum update eintippen.
Die Installation mit y bestätigen.
Das system dann neustarten, damit der neue Kernel geladen wird.
Danach im Terminal
yum install https://dl.fedoraproject.org/pub/epel/epel-release-latest-7.noarch.rpm
den Import des GPG-Key bestätigen.
Nun kann mittels
yum -y install yumex
yumex installiert und per
yumex --root
berechtigt werden.
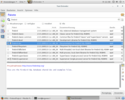
In der Suchmaske firebird eingeben und mit Enter bestätigen. Hier den firebird-superserver anklicken.
In der Suchmaske jetzt x2go eingeben und alles markieren und danach suchen wir samba und markieren auch hier alles. Unten auf Anwenden drücken.
Yumex beenden, wenn fertig installiert wurde.
Im Terminal
yum -y install http://prdownloads.sourceforge.net/webadmin/webmin-1.780-1.noarch.rpm
eingeben.
Damit haben wir die Vorbereitungen abgeschlossen.
Systemeinrichtung für orgamax
Noch lokal am Server im Terminal folgenden Befehl ausführen
firewall-config
Jetzt von Runtime auf Permanent umschalten und dann den Reiter Dienste anklicken.
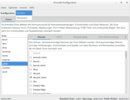
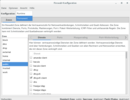
Unten auf das Plus klicken und den Namen gds_db eingeben.
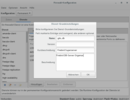
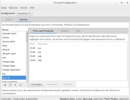
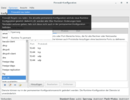
Bestätigen und makieren. Auf der rechten Seite „Ports und Protokolle“ Hinzufügen anklicken.
Und folgende Ports 5143 5144 für udp und tcp eingeben.
In den Optionen „Firewall neuladen“ bestätigen.
In den Diensten suchen wir jetzt https und tragen dort den Port 10000 tcp ein.
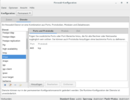
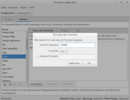
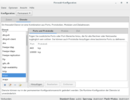
Danach auch wieder in Optionen „Firewall neuladen“ bestätigen.
Danach wechseln wir in den Reiter Zonen und suchen im rechten Fenster https, gds_ds, samba und samba-client und setzen einen Haken .
Danach auch wieder in Optionen „Firewall neuladen“ bestätigen. Somit ist die Firewall vorbereitet.
Sie können das Programm beenden und landen wieder auf der Console.
Das Freigabeverzeichnis für Orgamax einrichten
Folgende Befehle mit Enter in dem Terminal bestätigen.
mkdir /srv/samba
mkdir /srv/samba/orgamax
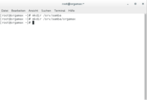
Nun öffnen wir im Terminal gedit, um die Konfiguration einzugeben:
gedit /etc/firebird/firebird.conf
Suchen Sie den Bereich TCP Protokoll Settings
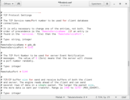
Entfernen Sie die Raute (#) vor den folgenden Settings
RemoteServicePort und ändern den Port auf 5143
RemoteServiceName und ändern falls nicht vorhanden den Namen auf gds_db
RemoteAuxPort und ändern den Port auf 5144.
Mit Speichen die Änderungen bestätigen.
Auf Öffnen klicken, unten Weitere Dokumente klicken und aliases.conf auswählen.
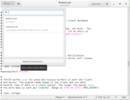
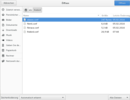
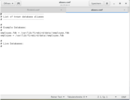
Unter Live Databases fügen wir nun folgende 10 Zeilen hinzu.
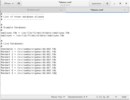
Demodaten = /srv/samba/orgamax/db/db0.fdb
Mandant 1 = /srv/samba/orgamax/db/db1.fdb
Mandant 2 = /srv/samba/orgamax/db/db2.fdb
Mandant 3 = /srv/samba/orgamax/db/db3.fdb
Mandant 4 = /srv/samba/orgamax/db/db4.fdb
Mandant 5 = /srv/samba/orgamax/db/db5.fdb
Mandant 6 = /srv/samba/orgamax/db/db6.fdb
Mandant 7 = /srv/samba/orgamax/db/db7.fdb
Mandant 8 = /srv/samba/orgamax/db/db8.fdb
Mandant 9 = /srv/samba/orgamax/db/db9.fdb
Speichern und gedit beenden. Firebird ist jetzt vorbereitet.
Wir lassen Maus, Tastatur und Monitor noch am Server. Falls……(irgendetwas ist ja immer)
Windows Installation x2go-client-win
Download unter http://code.x2go.org/releases/X2GoClient_latest_mswin32-setup.exe
Führen Sie die Installation durch und starten Sie das Programm.
Danach konfigurieren Sie Ihren Zugang zum Server, siehe Bilder.
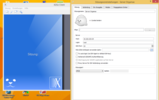
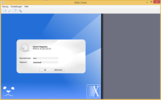
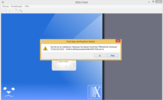
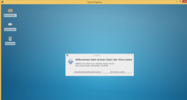
Es kann sein das beim einrichten sich die Firewall meldet um die Ports freizugeben. Bitte bestätigen Sie diese anfragen.
Installieren Sie Filezilla. Download unter
Filezilla Win 64 Bit
Filezilla Win 32 Bit
So nun installieren Sie Orgamax lokal auf dem Windowscomputer laut Handbuch.
Wenn die Installation abgeschlossen ist starten Sie Filezilla und geben Adresse des Servers und Username Passwort und den Port 22 an.
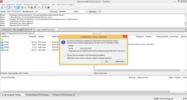
Aktivieren des Häkchens nicht vergessen, zum SSH-Schlüssel speichern.
Navigieren Sie auf der rechten Seite in das Verzeichnis /srv/samba/orgamax
Das Verzeichnis ist leer.
Auf der linken Seite navigieren Sie in das Programmverzeichnis von Orgamax
Orgamax 15 unter C:\orgaMAX\
Orgamax 16 unter C:\ProgrammData\Deltra\orgaMAX\
Kopieren Sie die Verzeichnisse Archiv, Dokumente ,Reports, Zeichnungen, DB auf den Server in
das Verzeichnis /srv/samba/orgamax.
Auf dem Server das Verzeichnis Db in db umbenennen. In das Verzeichnis db wechseln und dort alle Dateien in Kleinschreibung umbenennen.
DB0.FDB =>> db0.fdb
DB1.FDB =>> db1.fdb
DB2.FDB =>> db2.fdb
DB3.FDB =>> db3.fdb
DB4.FDB =>> db4.fdb
DB5.FDB =>> db5.fdb
DB6.FDB =>> db6.fdb
DB7.FDB =>> db7.fdb
DB8.FDB =>> db8.fdb
DB9.FDB =>> db9.fdb
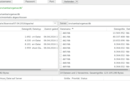
Zusätzlich kopieren wir die Dateien orgaMAX.ini und mfint.dll auf den Server. Am besten in ein eigenes Verzeichnis unter /srv/samba/orgamax z.B. Software.
Wir wechseln auf der linken Seite von Filezilla in das Vereichnis
C:\Program Files (86)\Deltra\Firebird Server\ und auf der recheten Seite in das Verzeichnis
/var/lib/firebird/system/ und benennen Sie die Datei security2.fdb in security2.fdb.org um.
Und nun kopieren Sie die Datei security2.fdb in das Verzeichnis /var/lib/firebird/system/ .
Diese Datenbank enthält die Passwörter. Man kann beim Support diese Passwörter erhalten, aber man verliert den Support für die Serverinstallation.
So nun tippen Sie in dem Terminal folgende Befehle ein:
chmod -R 777 /var/samba/orgamax
chmod 600 /var/lib/firebird/system/security2.fdb
chown firebird:firebird /var/lib/firebird/system/security2.fdb
chmod -R 600 /srv/samba/orgamax/db
chown -R firebird:firebird /srv/samba/orgamax/db
So jetzt geben Sie den Befehl in der Console eingeben
gedit /srv/samba/orgamax/Software/mfint.dll
Fügen Sie die Zeile ein
Funktionsbereich_LinuxDBServer=1
So nun speichern und schließen.
Nochmals auf dem Terminal folgenden Befehl eingeben.
gedit /srv/samba/orgamax/Software/orgamax.ini
Bearbeiten Sie die Datei wie folgt, wobei Sie die richtigen IP-Adressen Ihres Servers verwenden müssen:
// ------------------------------------------------------------------
// Configuration orgaMAX
//
// (c) 2000-2008 deltra Software GmbH
// ------------------------------------------------------------------
// ------------------------------------------------------------------
// Login Settings
// ------------------------------------------------------------------
[Login Settings]
ShowLogin=false
LastUser=OPERATOR
LastDatabase=Mandant 1
// ------------------------------------------------------------------
// Standard Database and standard User
// ------------------------------------------------------------------
[Autologin]
Username=OPERATOR
Userpassword=uIDSgR4K6LQ=
DB=(Bei Programmstart wählen)
// ------------------------------------------------------------------
// Registered Databases (0-9)
// ------------------------------------------------------------------
[Database 0]
DBName=Demodaten
DatabasePath=Demodaten
ServerIP=10.222.223.25
ServerType=Remote
DatabaseCompletePath=/srv/samba/orgamax/db/db0.fdb
OptimizeRecordCount=0
RefreshEvents=1
[Database 1]
DBName=Mandant 1
DatabasePath=Mandant 1
ServerIP=10.222.223.25
ServerType=Remote
DatabaseCompletePath=/srv/samba/orgamax/db/db1.fdb
OptimizeRecordCount=0
RefreshEvents=1
Die restlichen Einträge für die Pfade und DB analog zu dem Beispiel hier abändern
Also Mandant 2 ist db2.fdb mit dem Pfad /srv/samba/orgamax/db/db2.fdb .
Die Dateien orgaMAX.ini und mfint.dll werden bei jeder Arbeitsplatzinstallation gebrauch und gegen unser Beispiel ausgetauscht. Deswegen ein eigenes Verzeichnis, da wir dann über die Laufwerksfreigabe unter Windows drauf zu greifen können.
So nun starten wir unseren Webbrowser unter Windows und geben folgendes es
https://10.222.223.25:10000
In der Anmeldemaske bitte als User root eingeben
Und bei Password das Serverpasswort.
Unter dem Menüpunkt Webmin ändern wir jetzt die Sprache auf Deutsch.
Im Menü Server wählen wir jetzt Samba aus.
Als erstes legen wir eine neue Dateifreigabe erstellen aus.
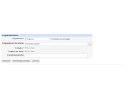
In den Einstellungen Windows-Einstellungen ändern wir den Namen nach unserer Wahl.
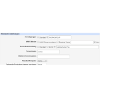
Es sollte dann wie folgt aussehen.
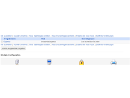
So die Konfiguration von Samba und Firebird sind abgeschlossen.
Auf dem Terminal am Server geben wir nun folgende Befehle zum starten der Dienste Samba und Firebird ein:
systemctl enable firebird-superserver.service
systemctl start firebird-superserver.service
systemctl enable nmb.servicee
systemctl start nmb.service
systemctl enable smb.service
systemctl start smb.service
Die Ausgabe sollte ohne Fehlermeldung erfolgen.
Nun können wir unter dem Windowsrechner mal das Netzwerk durchsuchen. Es sollte jetzt die
Freigabe oder der Server erscheinen. Diese als Laufwerk einbinden, z.B. Z
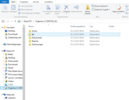
Nun benennen Sie die Dateien orgaMAX.ini und mfint.dll in orgaMAX.ini.org und mfint.dll.org im Verzeichnis C:\ProgrammData\Deltra\orgaMAX\ um
Kopieren Sie die angepassten Dateien orgaMAX.ini und mfint.dll vom Server (Windowsfreigabe) in das Verzeichnis C:\ProgrammData\Deltra\orgaMAX\.
Nun starten Sie Orgamax auf dem Desktop.
Username ist OPERATOR
Password ist operator
Datenbank ist Mandant 1
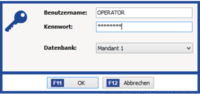
Unter dem Menüpunkt orgaMAX-> Einstellungen→Allgemein....
Die Pfade zum Server anpassen siehe Beispiel.
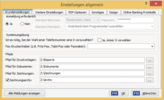
So das war es. Bei den zusätzlichen Klientinstallationen auf die letzten Punkte achten.
1. Laufwerksfreigabe als Z
2. orgaMAX.ini und mfint.dll austauschen
3. Einstellungen in orgaMAX auf die Laufwerksfreigabe legen.


